Open Broadcaster Software (OBS) is a free, open-source application compatible with Windows, Mac, and Linux. It offers broadcasters extensive control over their stream settings and supports customizable plugins to enhance the viewer experience with professional-quality video and audio.
Proper setup is essential for a smooth streaming experience, as incorrect configuration can result in significant issues.
Please follow the steps below to ensure it is installed correctly:
Step 1: Download and Install OBS
- Visit the OBS Website: Open your web browser and go to the OBS Studio website.
- Download OBS: Click on the download button that corresponds to your operating system (Windows, macOS, or Linux).
- Install OBS: Once the download is complete, open the installer and follow the on-screen instructions to install OBS on your computer.
Step 2: Launch OBS and Complete Initial Setup
- Open OBS: After installation, launch the OBS application.
- Auto-Configuration Wizard: If prompted, you can run the Auto-Configuration Wizard to optimize settings for your system. Otherwise, you can skip this step and configure settings manually.
Step 3: Copy Stream Settings from SinParty
- Log in to SinParty: Open your web browser and log in to your SinParty creator account.
- Access Stream Settings: Select ‘Go Live’ on your dashboard.
- Copy Stream Information: Click the three dots top right of your stream preview and then click ‘Stream Information’.
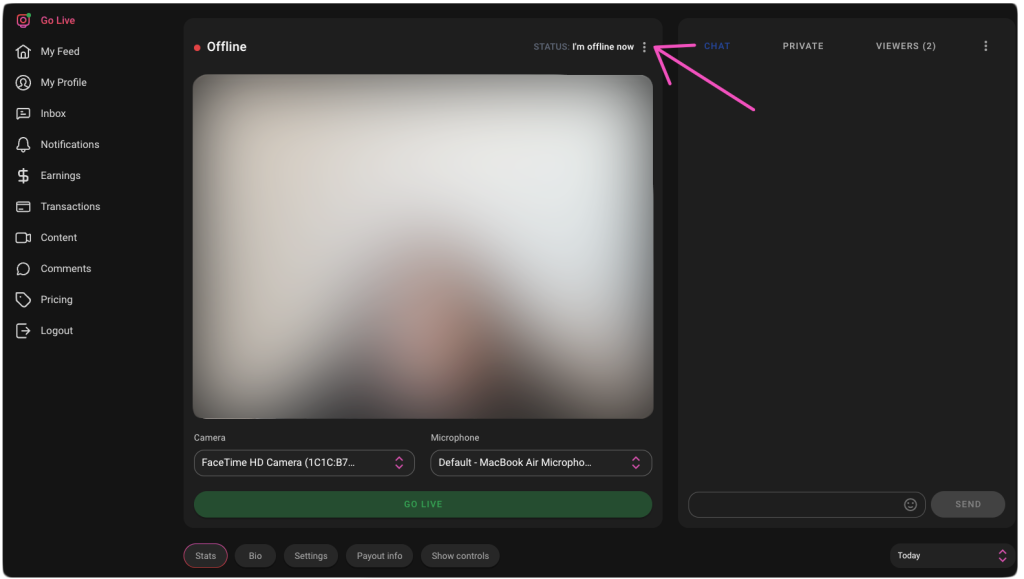
4. Copy Server and Stream Key: You will find your “Server” and “Stream Key” in the stream information pop up. Copy these details as you’ll need them to configure OBS.
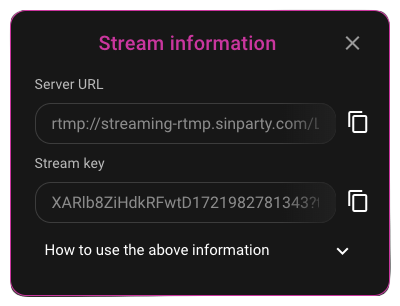
Step 4: Configure OBS with SinParty Stream Settings
- Open OBS Settings: In OBS, click on “Settings” in the bottom-right corner.
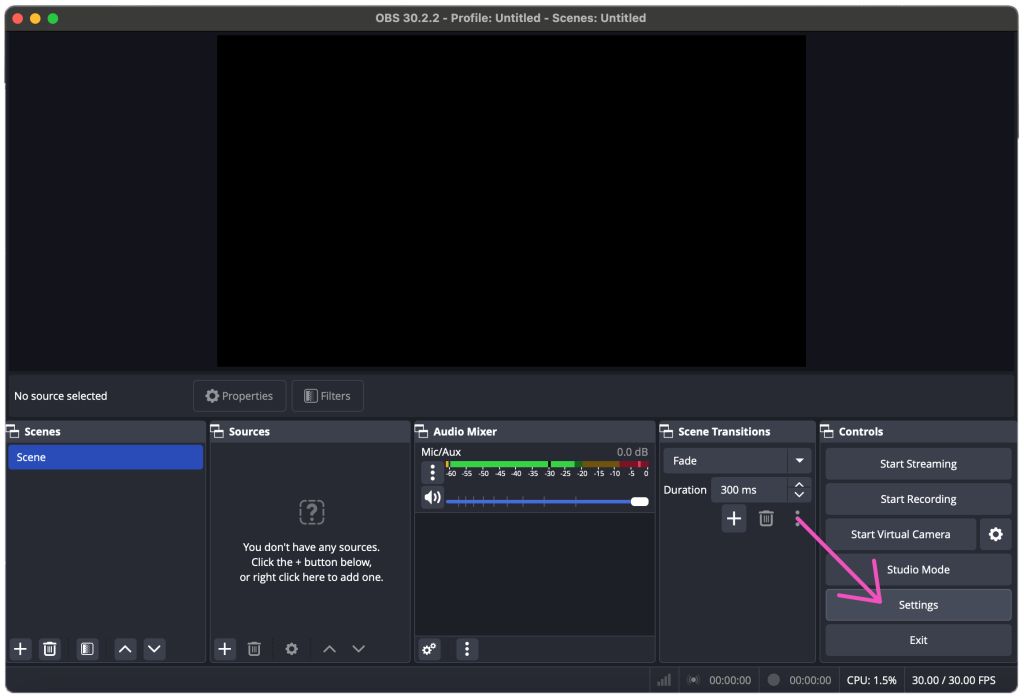
2. Navigate to Stream Settings: In the Settings window, select the “Stream” tab.
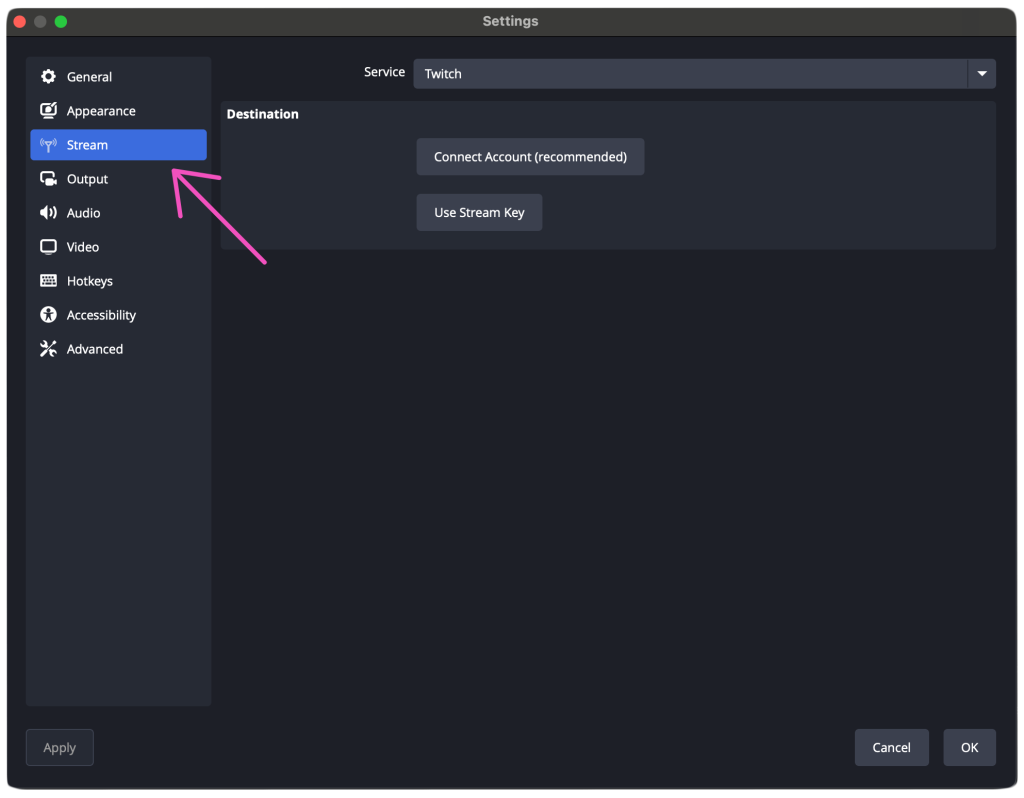
3. Select Streaming Service: From the “Service” dropdown menu, select “Custom”.
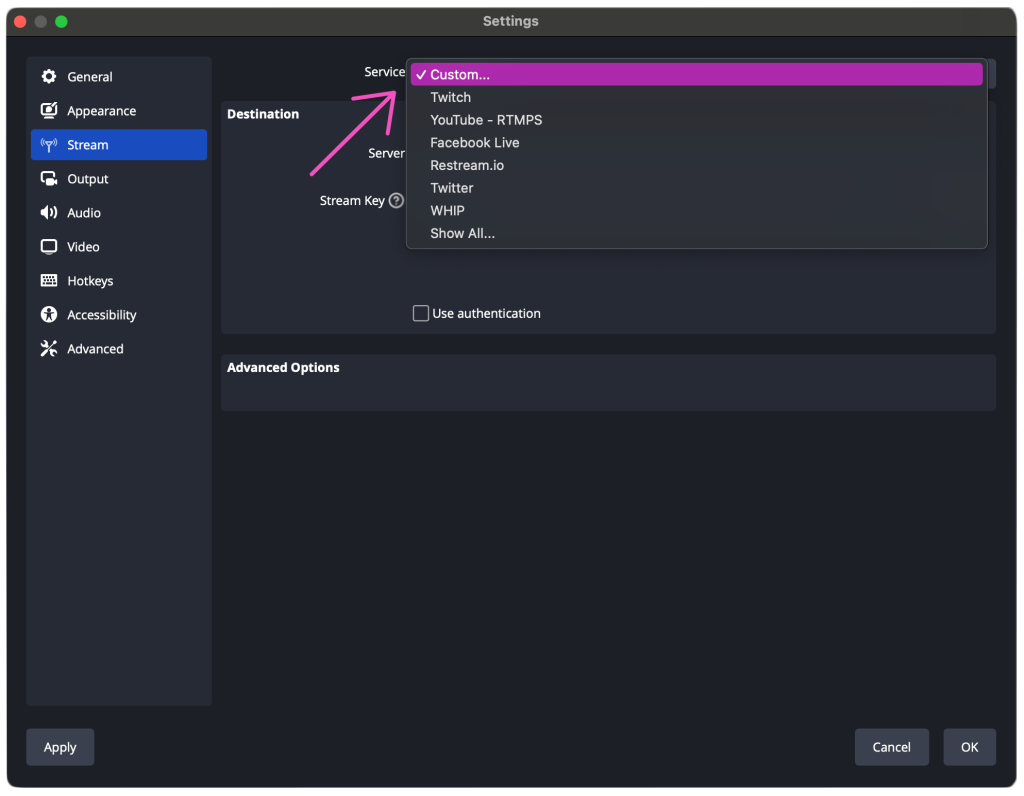
4. Enter Server and Stream Key:
- Server: Paste the server URL you copied from your SinParty dashboard.
- Stream Key: Paste the stream key you copied from your SinParty dashboard.
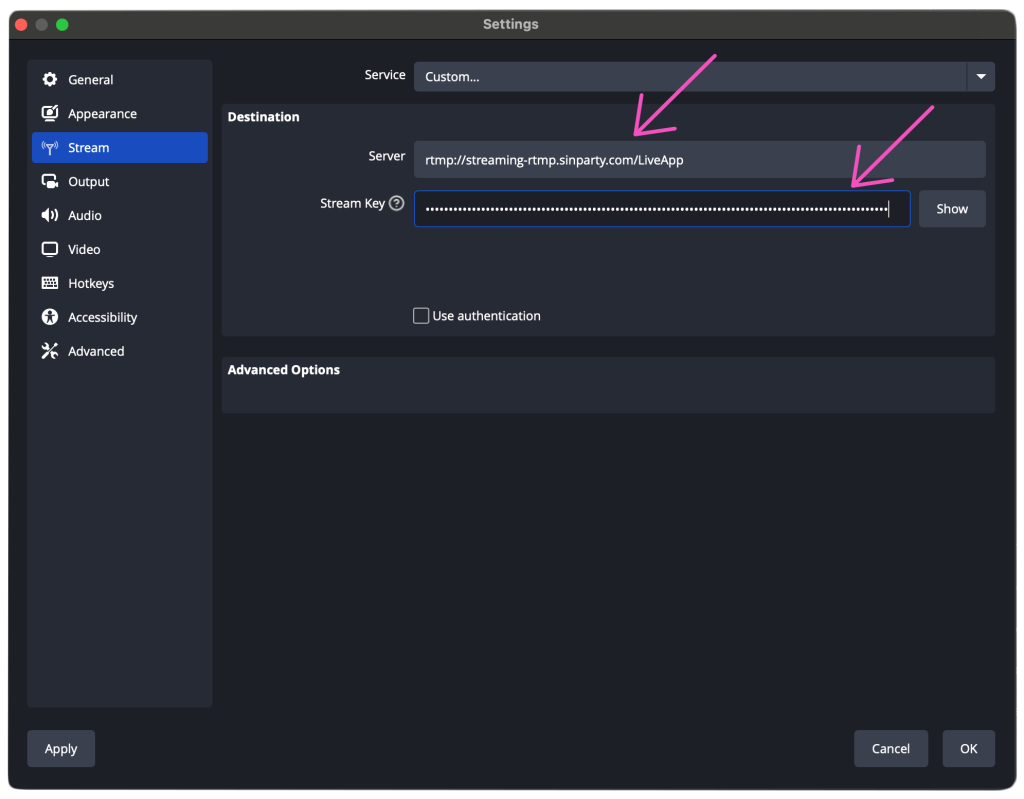
5. Save Settings: Click “OK” to save your settings.
Step 5: Set Up Your Scene and Sources
- Add a Scene: In the Scenes box (bottom-left), click the “+” button to add a new scene. Name your scene appropriately.
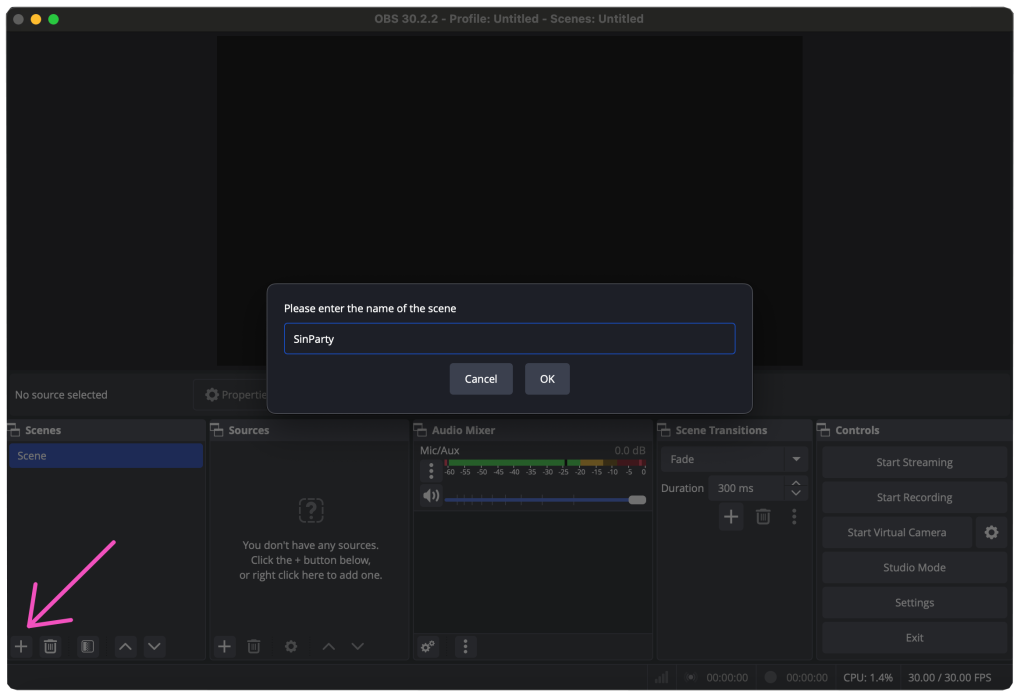
2. Add Sources:
- Click the “+” button in the Sources box (next to Scenes) to add:
– Video Capture Device
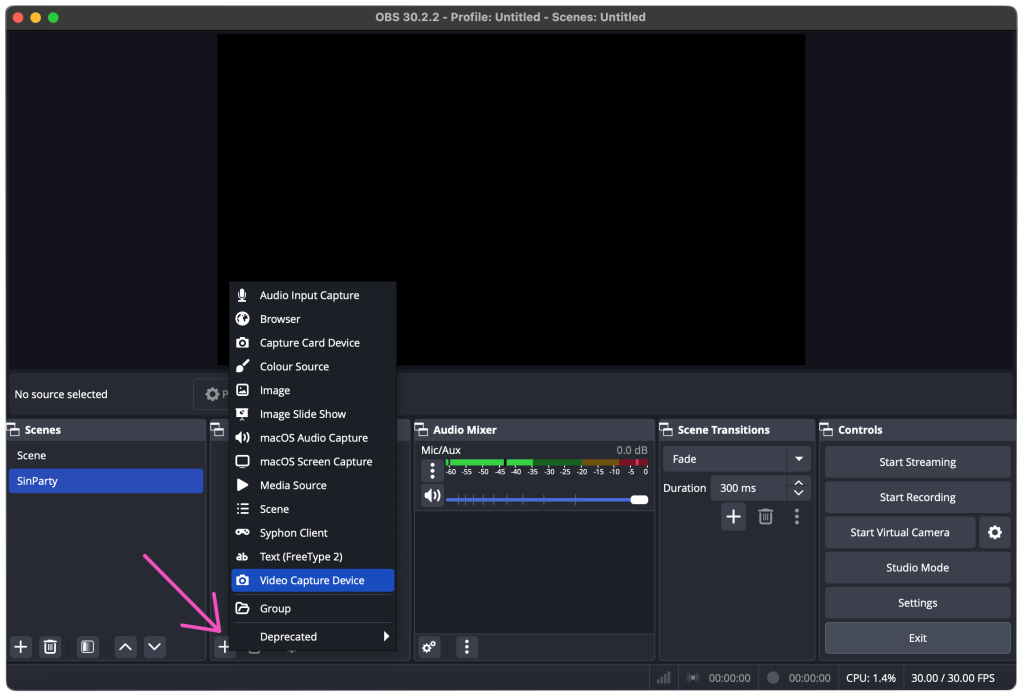

– Audio Input Capture
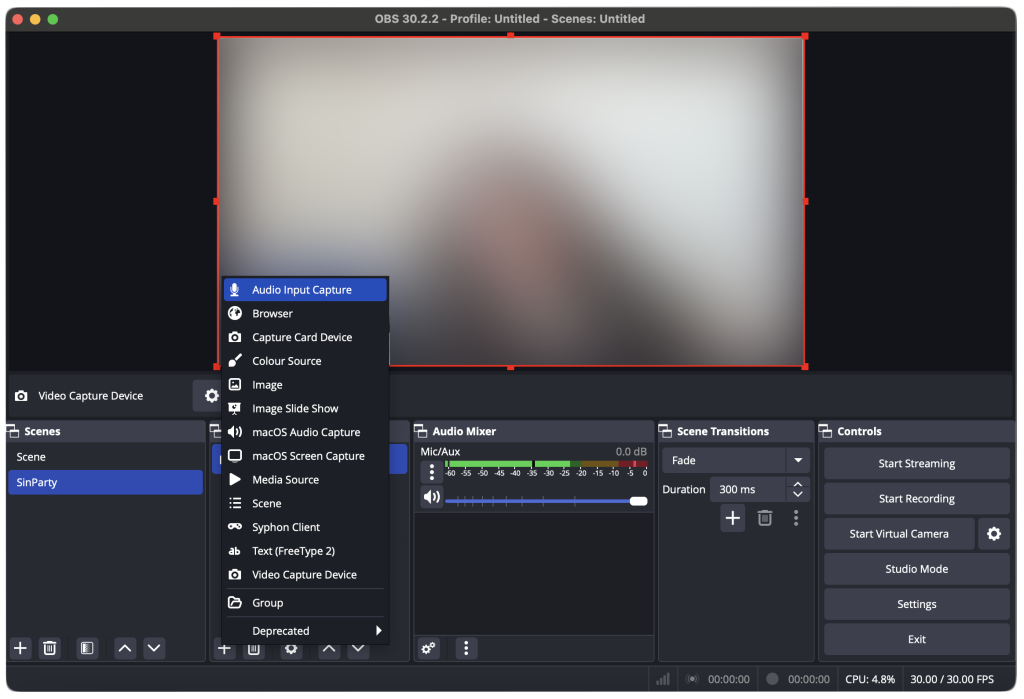
- Configure each source as needed, positioning and resizing them within the preview window.
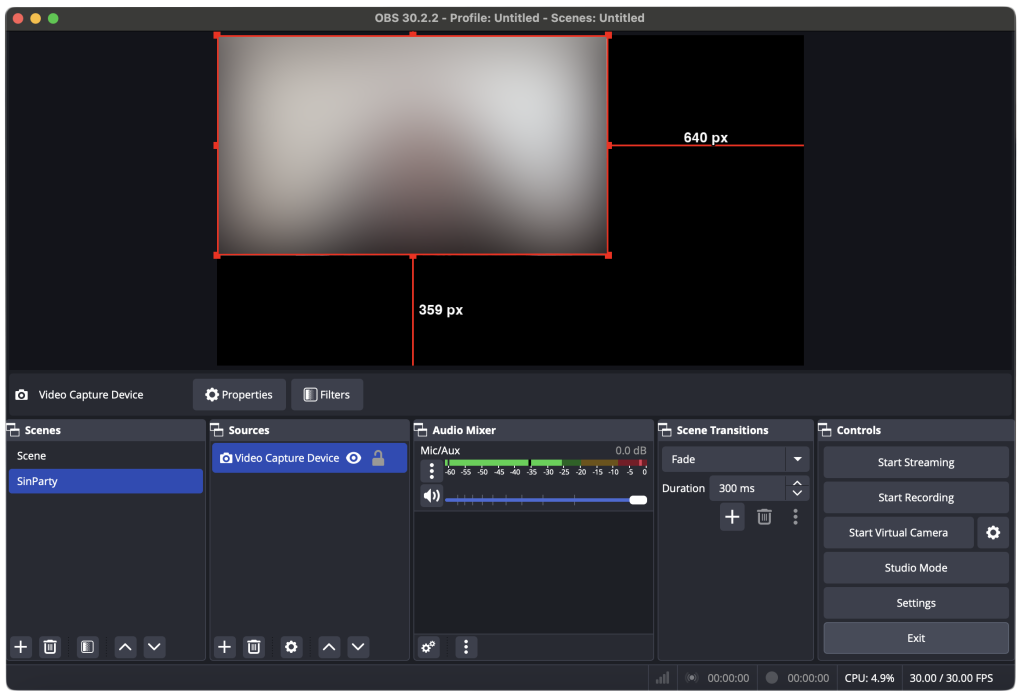
Step 6: Set Up Output Settings
- Open Output Settings: In the Settings window, select the “Output” tab.
- Select Output Mode: Set the Output Mode to “Advanced” for more detailed configuration options.
- Configure Streaming Settings: Under the “Streaming” section:
- Video Bitrate: Set this according to your internet upload speed (e.g., 2500-3500 kbps for 720p, 4500-6000 kbps for 1080p).
- Encoder: Choose either “x264” (software) or “NVENC” (hardware) if your GPU supports it.
- Audio Bitrate: Set this to 160 kbps or higher for better audio quality.
- Apply Settings: Click “Apply” and then “OK” to save your settings.
- Configure Streaming Settings: Under the “Streaming” section:
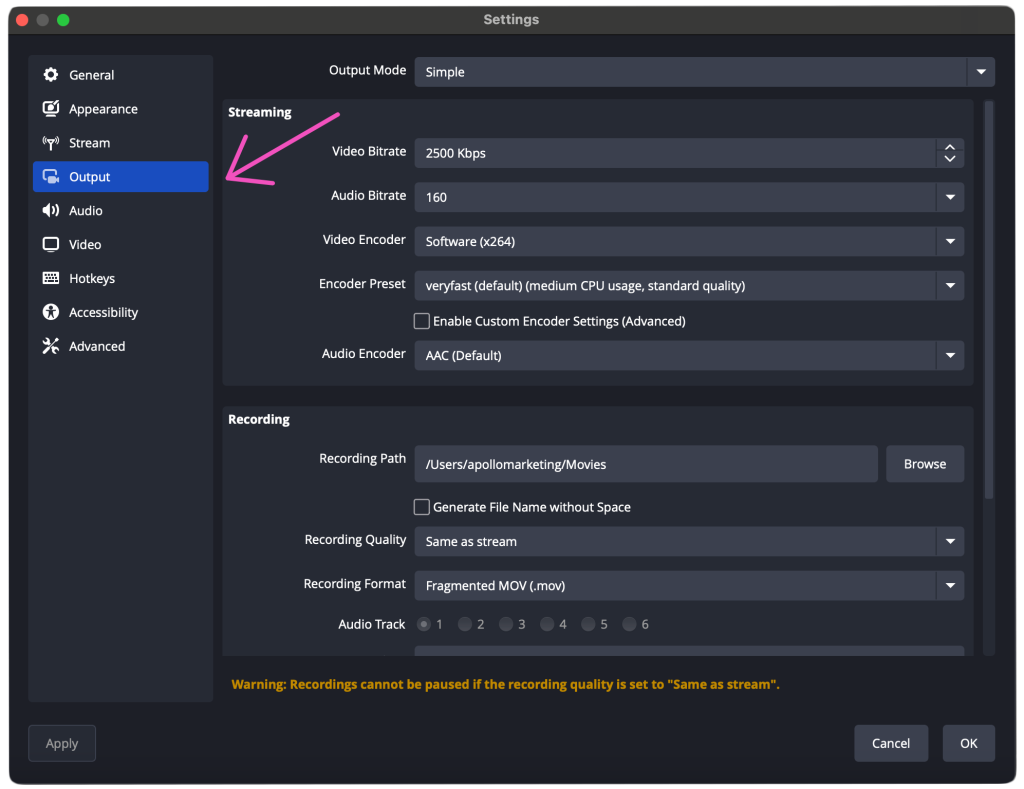
Step 7: Configure Audio Settings
- Open Audio Settings: Go to the “Settings” window and select the “Audio” tab.
- Set Up Audio Devices: Configure your microphone and other audio input devices. Make sure to adjust the volume levels to ensure clear audio during your stream. We recommend 48 KHz.
- Apply Settings: Click “Apply” and then “OK” to save your settings.
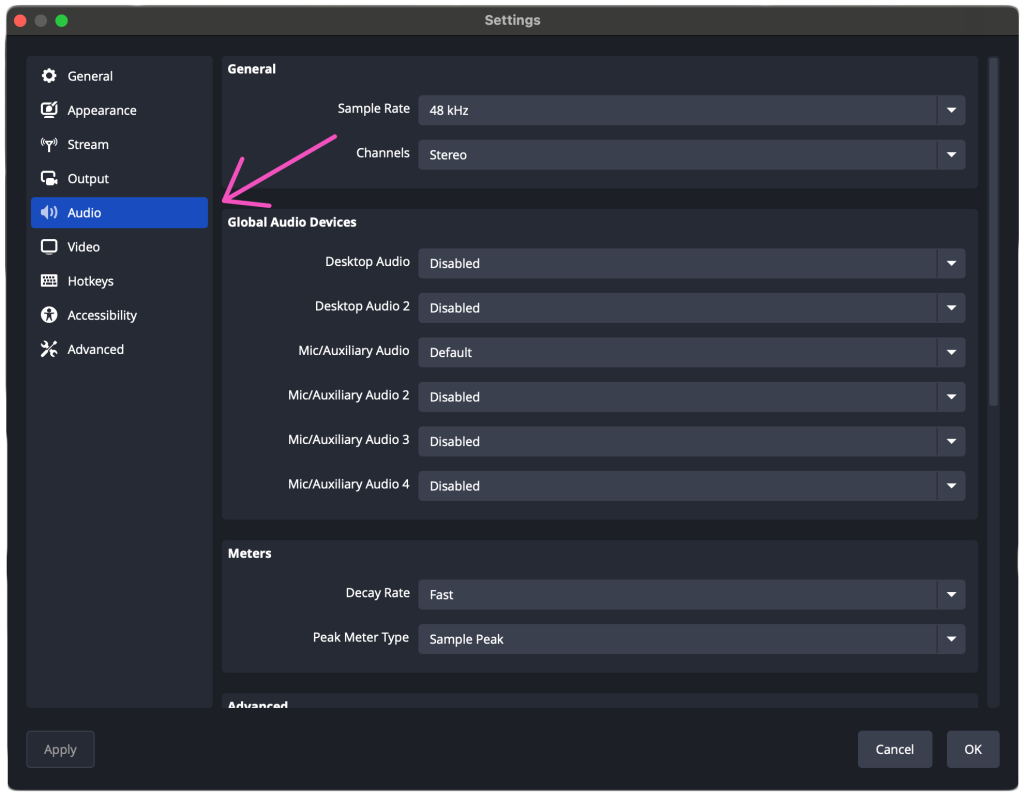
Step 8: Start Streaming
- Start Streaming: Once you’re satisfied with the setup, click on “Start Streaming” to begin your live stream on SinParty.
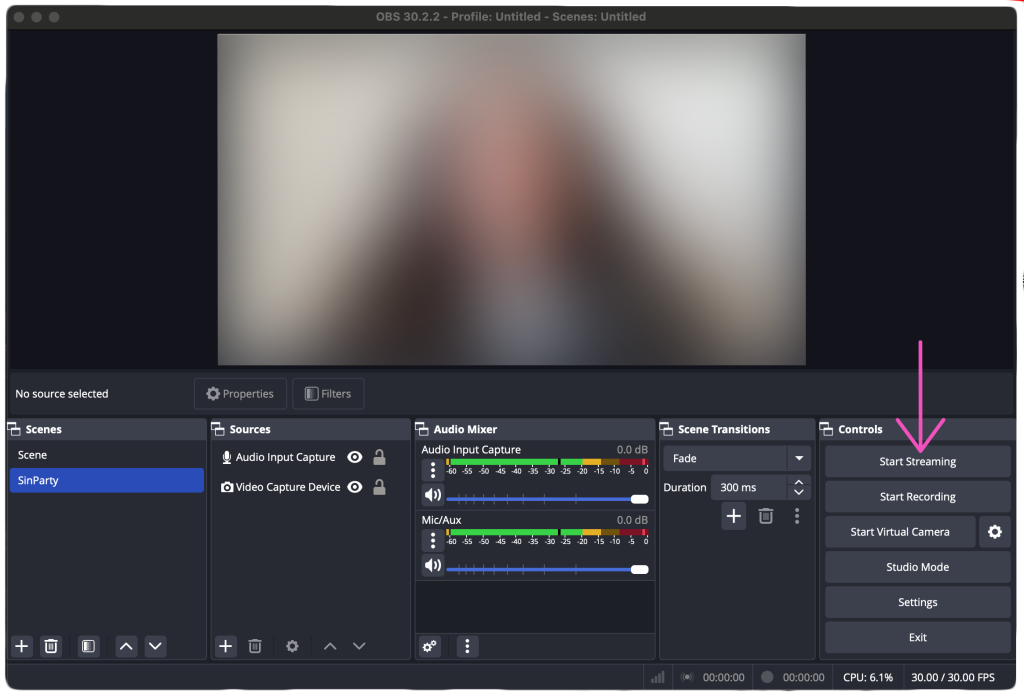
Step 9: Monitor and Adjust Your Stream
- Monitor the Stream: Keep an eye on the OBS interface for any alerts or issues during your stream.
- Adjust Settings if Needed: You can make adjustments to your sources, scenes and audio settings in real-time to improve the quality of your stream.
Additional Tips
- Test Your Setup: Before your scheduled stream, do a test run to ensure everything is working smoothly.
- Use Hotkeys: Set up hotkeys in the “Hotkeys” tab of the settings to quickly switch scenes or control your stream.
- Optimize Performance: Ensure your internet connection is stable and your computer resources are sufficient to handle streaming.
By following these steps, you’ll be able to set up OBS for live streaming on SinParty efficiently.
Happy streaming!
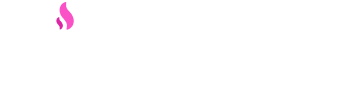
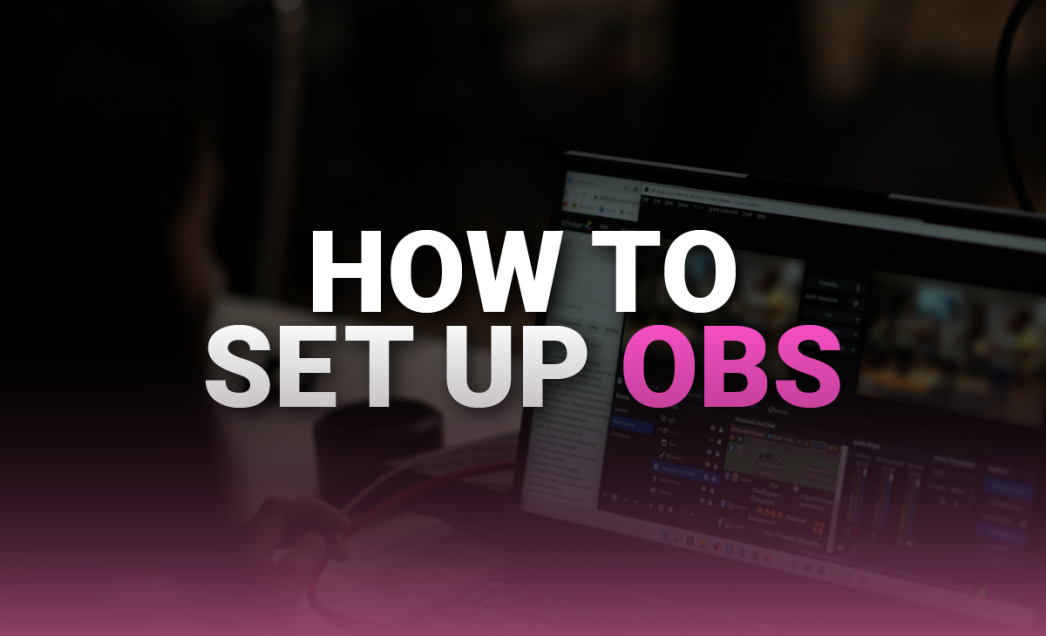


Leave A Reply